In der linken Spalte kann im Kirchenbuch gescrollt werden, die einzelnen Seiten werden in einer Miniaturansicht inkl. Bildnummern angezeigt. Wenn man eine Miniaturansicht per Maus anwählt, erscheint die entsprechende Seite im Viewer.
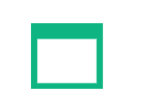
Wenn Sie die Seitenvorschau nicht mehr benötigen, können Sie sie über dieses Symbol oben rechs verbergen.
Wenn Sie die Seitenvorschau wieder benötigen, blenden Sie sie über dieses Symbol wieder ein.
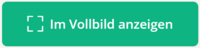
Wenn die Darstellung noch größer werden soll, wechseln Sie einfach in den Vollbildmodus über den hier gezeigten Button oben rechts "Im Vollbild anzeigen".
Über dieses Symbol entdecken Sie weitere Informationen zum Kirchenbuch. Beispielsweise, ob ein Register vorhanden ist, welche Konfession es hat, ob es eine Abschrift ist und vieles mehr.

Per Klick auf dieses Symbol, können Sie Feedback zum Digitalisat an ARCHION schicken. Zum Beispiel eine fehlende Seite, einen falschen Titel, etc.
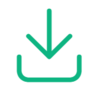
Per Klick auf das Download Symbol wird eine PDF-Datei erzeugt und auf Ihren Computer heruntergeladen. Sie zeigt den Bildausschnitt, den Sie gerade im Viewer sehen.
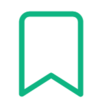
Sie können in einem Digitalisat Lesezeichen erstellen, um eine bestimmte Seite in einem Kirchenbuch schneller wieder auffinden zu können. Um ein Lesezeichen zu erstellen, klicken Sie auf das Symbol im Viewer. Danach werden Sie gefragt, wie das Lesezeichen heißen soll. Sie können entweder den bereits verwendeten Pfad belassen, oder etwas persönliches als Titel verwenden. Die gespeicherten Lesezeichen finden Sie dann in Ihrem persönlichen Benutzerkonto.
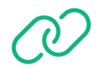
Mit einem Permalink können Sie auf eine Kirchenbuchseite verlinken, um z.B. im Forum darüber zu diskutieren.
Um einen Permalink zu erstellen, öffnen Sie die gewünschte Kirchenbuchseite. Danach klicken Sie oben rechts auf das Symbol "Permalink".
Rechts neben der Seite öffnet sich nun ein Fenster mit der Überschrift "Permalink erstellen". Der Bildbereich wird dadurch in der Größe etwas verändert, weshalb Sie die genaue Einstellung der Seite erst jetzt tätigen sollten. Zoomen und verschieben Sie die Seite so, bis der gewünschte Ausschnitt zu sehen ist. Um genau diesen Ausschnitt nun zu verlinken, setzten Sie ein Häkchen in das Feld "Zoomstufe & Bildbereich einschließen" und klicken Sie dann auf "Erstellen". Wenn sie das Häkchen nicht setzten, wird die Zoomstufe nicht gespeichert und der Permalink zeigt dann die komplette Seite an.
Nach dem Klick auf "Erstellen" erscheint dann der Permalink. Diesen können Sie nun über den Button kopieren um ihn zu teilen oder abzuspeichern.
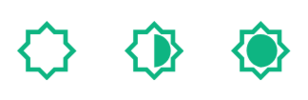
Um eine Kirchenbuchseite heller oder dunkler darzustellen, gibt es den Helligkeitsregler. Sie finden ihn unten links am Rand des Viewers.
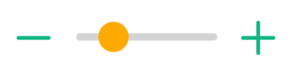
Mit diesem Regler unten links im Viewer können Sie den Bildausschnitt vergrößern oder verkleinern. Wenn Sie mit der Maus auf die Seite gehen und das Mausrad drehen, bekommen Sie den selben Effekt.
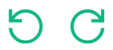
Mit dieser Funktion unten links im Viewer können Sie die Kirchenbuchseite nach links oder rechts drehen.
Was ist ein UGC?
UGC ist die englische Abkürzung für "nutzergenerierter Inhalt" (User-generated content). In Archion können UGCs von Nutzern zu einem Kirchenbuch hochgeladen werden. Z.B. ein Inhaltsverzeichnis, eine Übersetzung für nicht deutschsprachige Nutzer, die Transkription eines Eintrags, etc.
Wie erstelle ich einen UGC?
UGC erstellen Sie bei sich am Computer. Je nach dem was der UGC enthält, eignen sich Word oder Excel.
Schreiben Sie in das Dokument, was der UGC enthalten soll, z.B. ein Inhaltsverzeichnis eines Buches. Speichern Sie die fertige Datei als PDF auf Ihrem Computer. Dieses PDF können Sie dann hochladen.
Wie lade ich ein UGC hoch?
Bitte beachten Sie: Um einen UGC hochzuladen, müssen Sie einen aktiven Pass haben. Wie Sie einen Pass buchen, können Sie hier nachlesen.
Öffnen Sie im Viewer das Kirchenbuch, bei dem der UGC hochgeladen werden soll. Klicken Sie dort dann oben rechts auf "UGC".
Klicken Sie im sich öffnenden Fenster auf den Button "UGC hinzufügen".
Tragen Sie dann die Infos für Ihren UGC ein. Der Titel, die Quelle und das Akzeptieren der AGB sind auf jeden Fall erforderlich. Klicken Sie auf den Button "Auswählen" um Ihren UGC von Ihrem Computer auszuwählen. Dass Sie Ihre Datei ausgewählt haben, sehen Sie daran, dass der von Ihnen gewählte Dateiname nun grün hinterlegt unter "Datei" zu sehen ist.
Wenn Sie weiter runterscrollen bekommen Sie weitere Felder. Die Jahresangabe, Anmerkungen, weitere Inhalte und Familiennamen sind optional.
Der Titel sollte in einem Wort darstellen, um was es sich handelt. Bei der Quelle können Sie entweder Ihren Benutzernamen oder Ihren Vor- und Nachnamen angeben.
Wenn Sie Ihren UGC dann hochladen möchten, klicken Sie auf "Speichern".
Bitte beachten Sie: Ein hochgeladener UGC kann nicht mehr von Ihnen gelöscht werden! Bitte prüfen Sie deshalb vor dem Hochladen, ob Sie die richtige Datei ausgewählt haben.
Wenn Ihr UGC erfolgreich hochgeladen wurde, bekommen Sie einen kleinen Hinweis auf der Seite. Sobald Sie die Seite neu geladen haben, können Sie und alle anderen Nutzer mit einem aktiven Pass den UGC anschauen.
Unter folgendem Permalink finden Sie ein Beispiel für einen UGC in einem Kirchenbuch: https://www.archion.de/p/39284d0ddb/
Browser ermöglichen das Surfen im Internet und die Anzeige von Webseiten. Sie fungieren als Schnittstelle zwischen Ihrem Computer und dem World Wide Web, indem sie Webseiten laden, darstellen und interaktive Elemente ermöglichen. Beliebte Browser sind zum Beispiel Google Chrome, Mozilla Firefox, Microsoft Edge und Apple Safari.
Damit Sie Archion und insbesondere den Kirchenbuch-Viewer optimal nutzen können, empfehlen wir die Verwendung eines von Archion unterstützten Browsers, der regelmäßig aktualisiert wird. Wir empfehlen die Verwendung der folgenden Browser:
Indem Sie einen dieser empfohlenen Browser verwenden, können Sie sicherstellen, dass Sie die bestmögliche Darstellung der Inhalte im Viewer erhalten.
Dann schreiben Sie uns Ihr Anliegen gerne persönlich.
Entweder per Mail an info@archion.de oder nutzen Sie unser Kontaktformular.