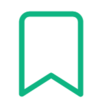
You can create bookmarks in a digital copy to help you find a specific page in a church book more quickly. To create a bookmark click on the icon in the viewer. After that you will be asked what the bookmark should be called. You can either leave the already used path or use something personal as title. You will then find the saved bookmarks in your profile.
In order to create a permalink, first open the church book page you would like to save. Click on the "Permalink" symbol at the upper right hand side of the page.
On the right side a window will appear with the headline "Create permalink". The image area will change somewhat, so please make sure to readjust the page image where necessary. Zoom and pan the page to the location you would like to save. In order to create a link to this exact image, place a check in the box next to "Include zoomlevel & image-section" and then click on "Create".
If you do not check the box, the zoom level will not be saved and the permalink will show the entire page.
After clicking on "Create" the permalink will appear. You can now copy it via the button to share or save it.
What is a UGC?
UGC is the abbreviation of “user-generated content”. On Archion, UGCs related to church records can be uploaded by users. This may be a table of contents, a translation for non-German speaking users, the transcription of an entry, etc.
How can I generate a UGC?
You generate UGCs on your computer. Depending on the content of the UGC, Word or Excel are suitable.
Write into the document what the UGC is to contain, e.g. the table of contents of a book. Save the completed file as a PDF on your computer. You can then upload this PDF file.
How can I upload the UGC?
Please note: In order to upload a UGC you need to have an active passport. You can find out here how to book a passport.
In the viewer, you open the church record for which the UGC is to be uploaded. Click on “UGC” in the top right corner. Click on "Add UGC" at the top of the window that is opening on the side. Enter the information on your UGC there. The title, the source and the acceptance of the General Terms and Conditions are required in any case. Next, click on "Choose" to select your UGC from your computer. You can tell from the fact that the file name selected by you is now visible under "file" that you have actually selected your file in green. Optionally, you can enter the year, annotations, further contents and family names. The title should represent the content in one word. You can either enter your user name or your first and family name as source. If you wish to upload your UGC, click on "Save".
Please note: Once your UGC has been uploaded you cannot delete it! Therefore you should check before the upload if you have selected the correct file.
As soon as you have loaded this page again you and all other users with an active passport can see the UGC.
You can find an example of a UGC in a church record under the following permalink: https://beta.archion.de/p/62d6ab5c8c
Browsers allow to surf the Internet and view websites. They are the interface between your computer and the World Wide Web by loading and displaying websites as well as allowing interactive elements. Popular browsers include Google Chrome, Mozilla Firefox, Microsoft Edge, and Apple Safari.
Feel free to write us about your concern in person, either via mail to info@archion.de or via our contact form.